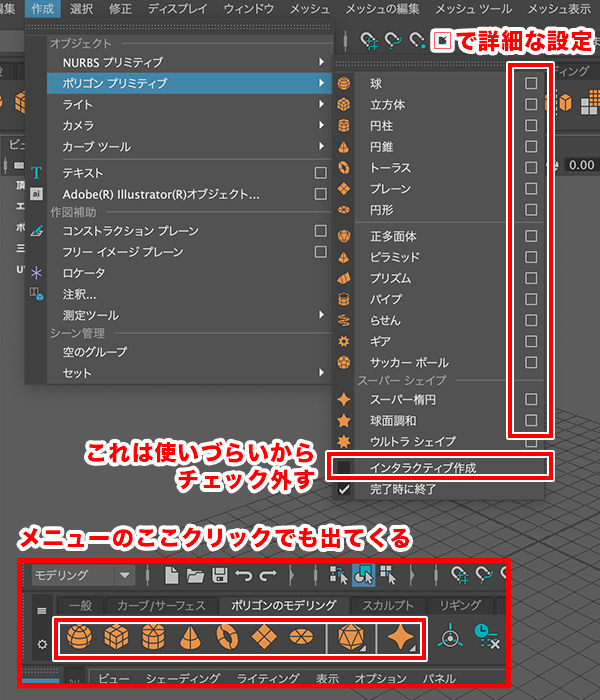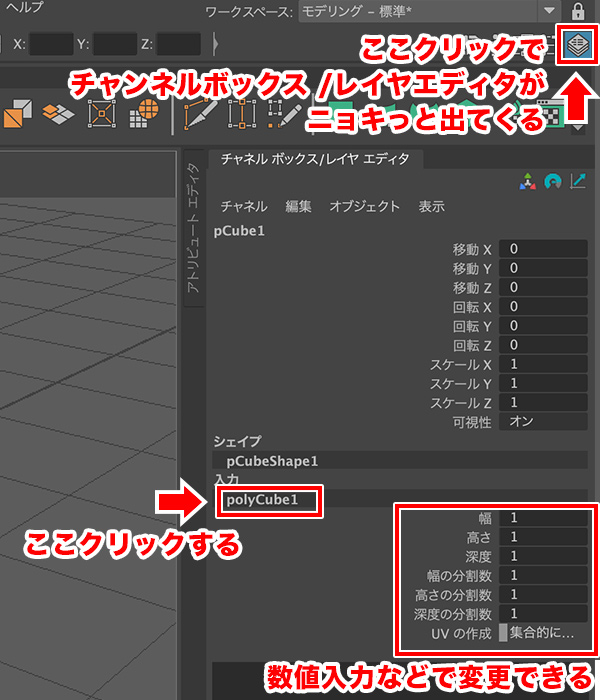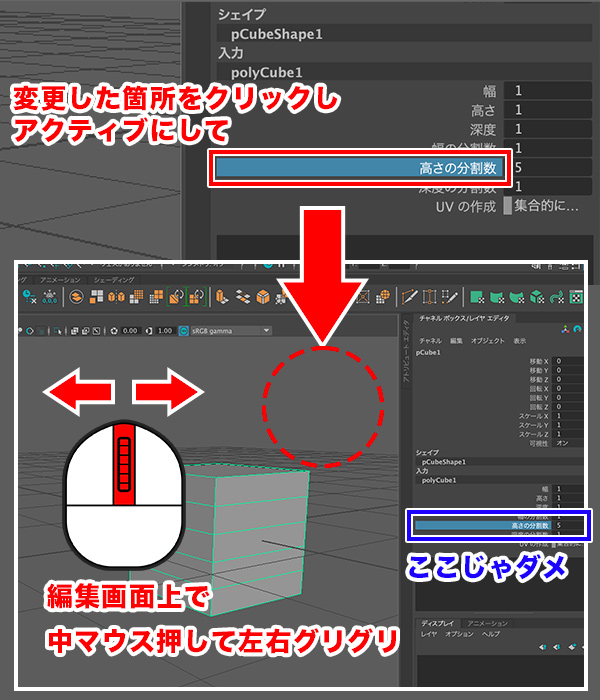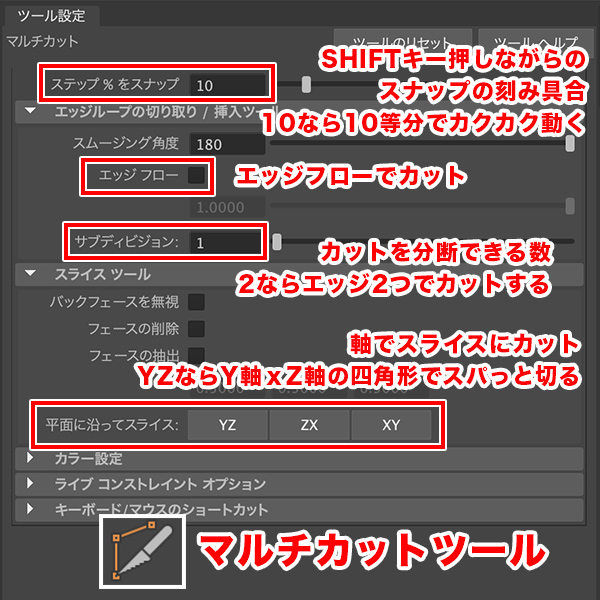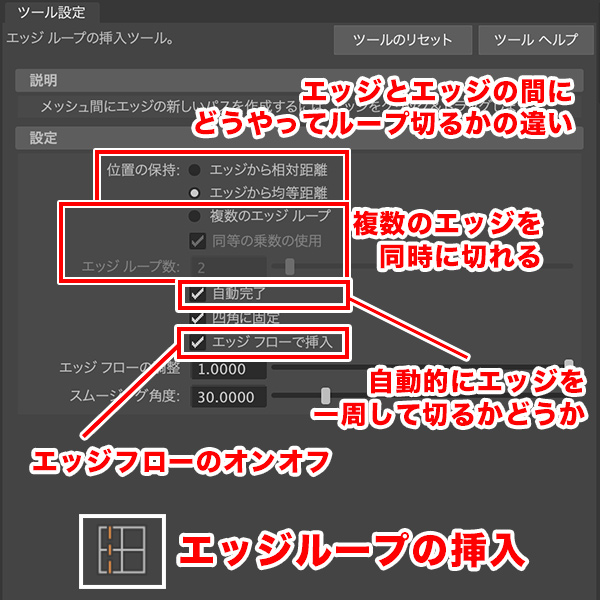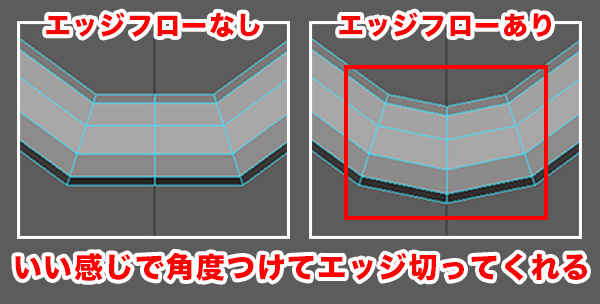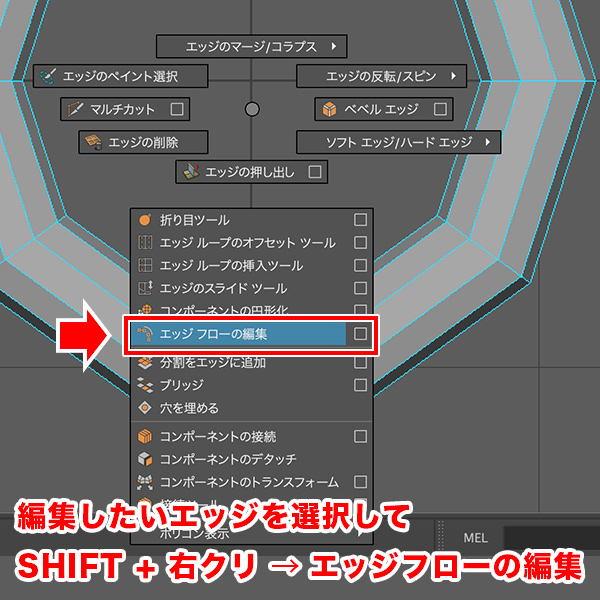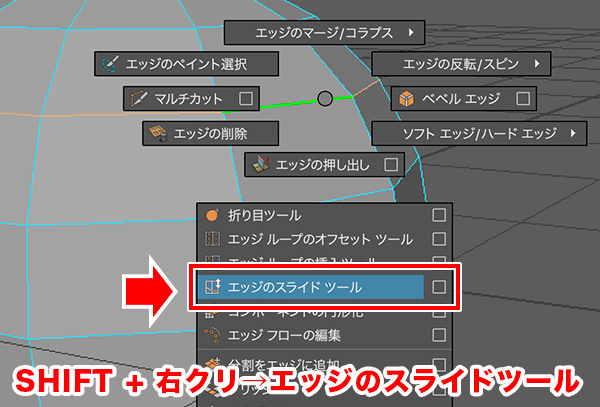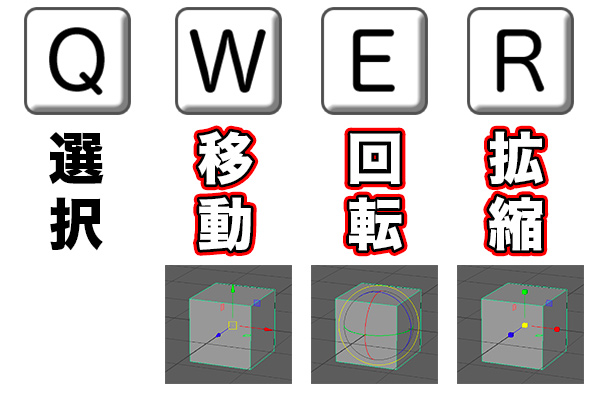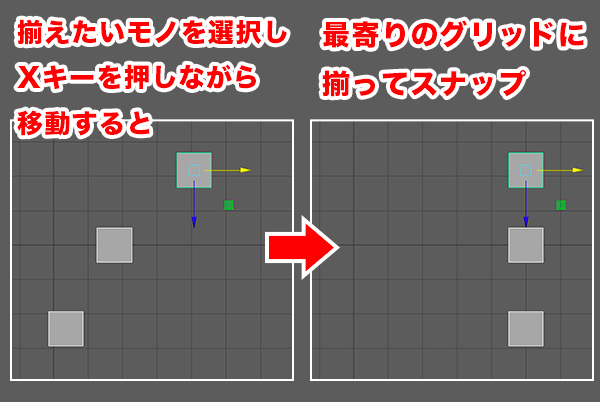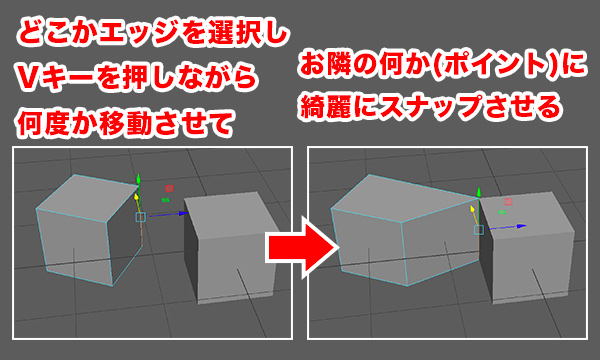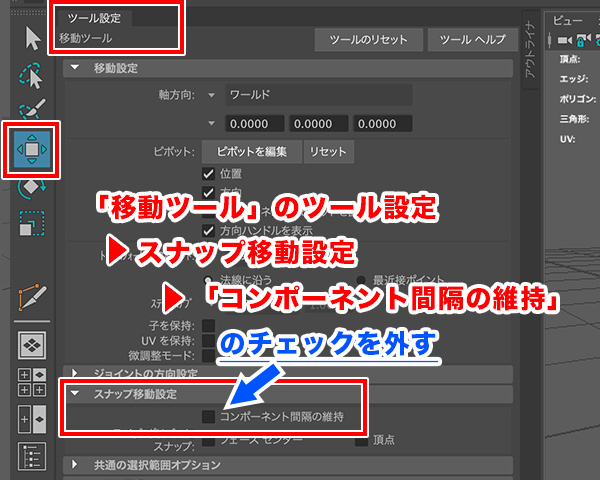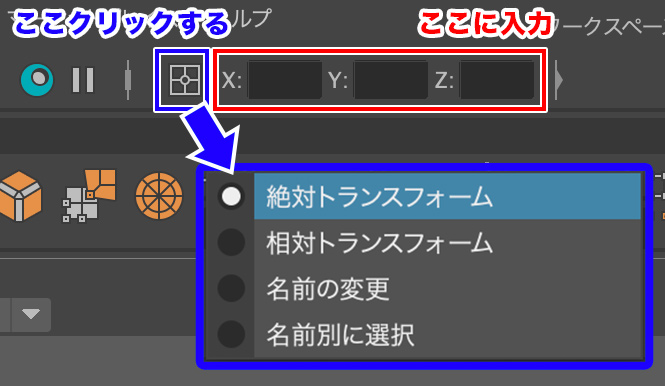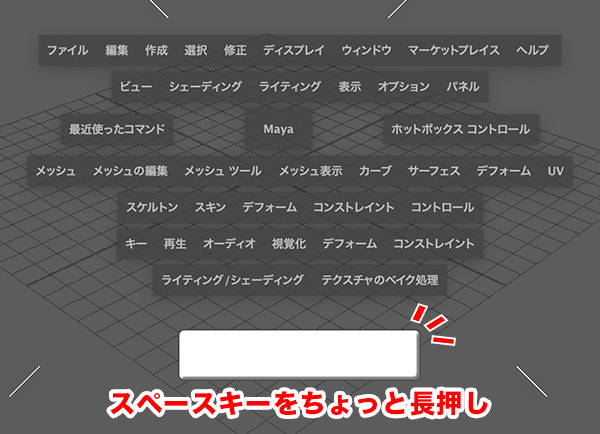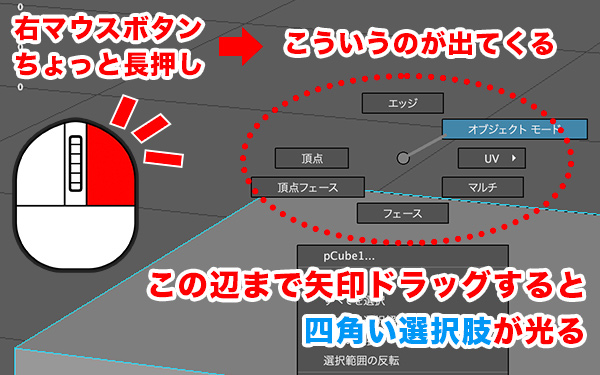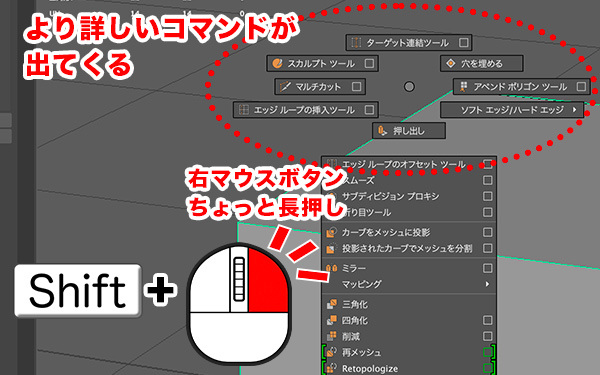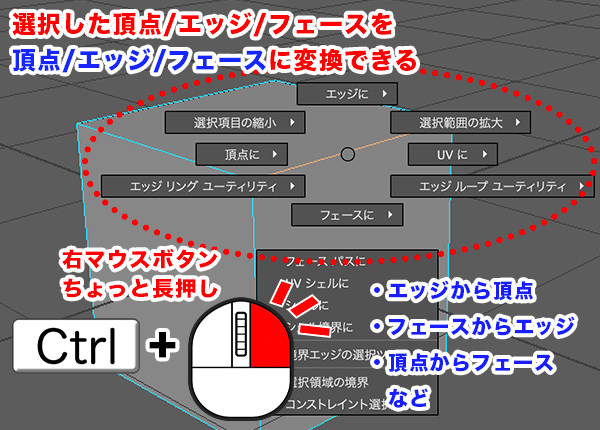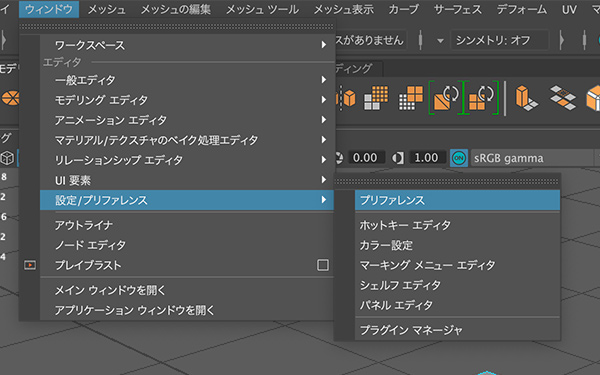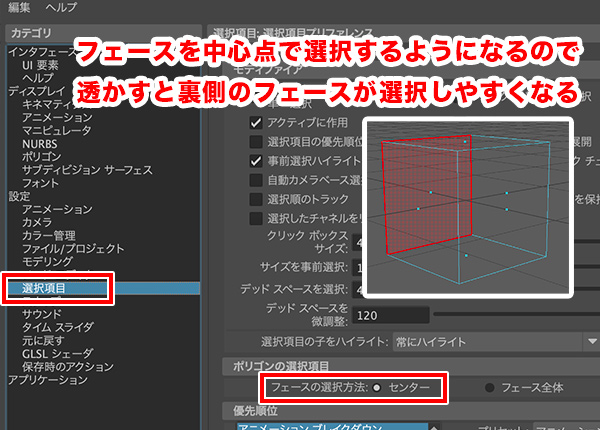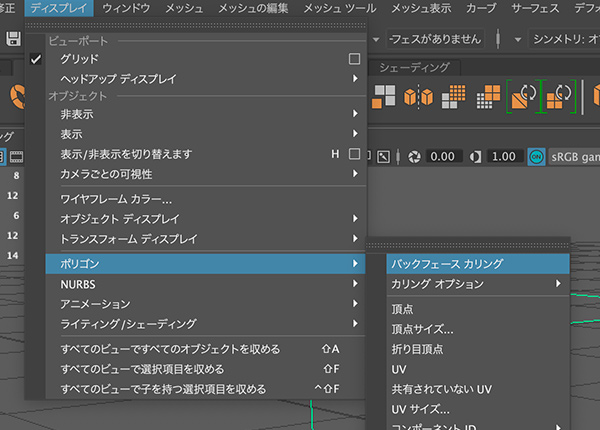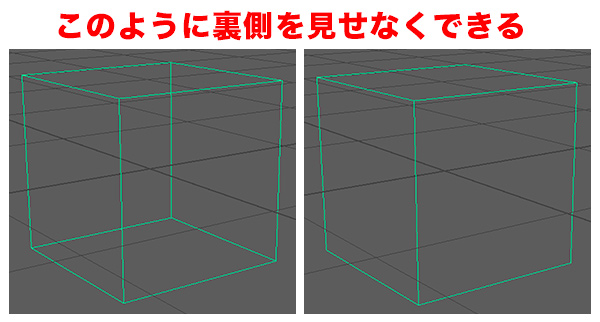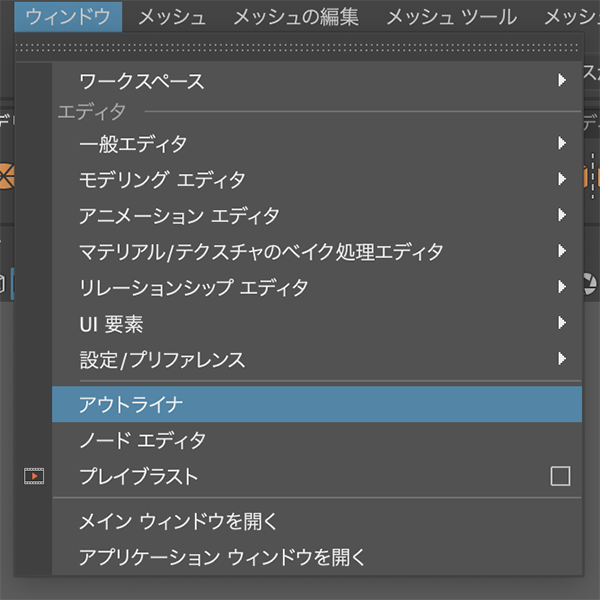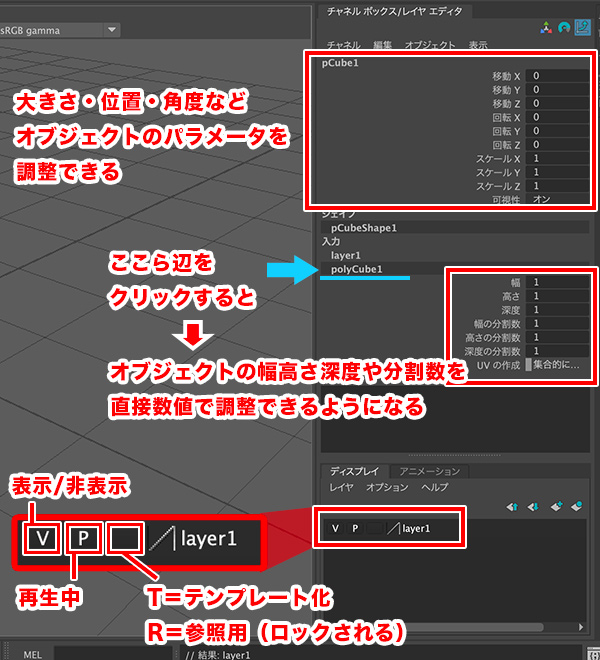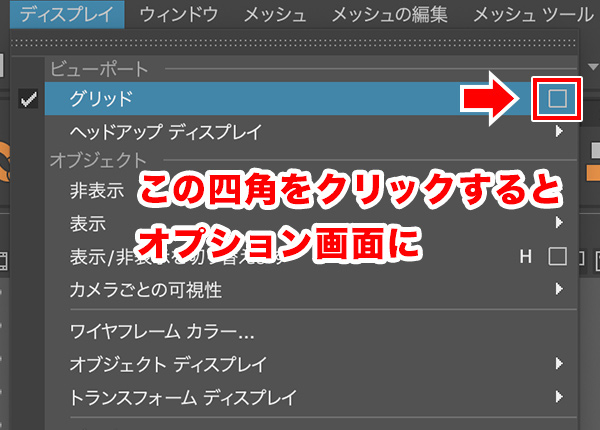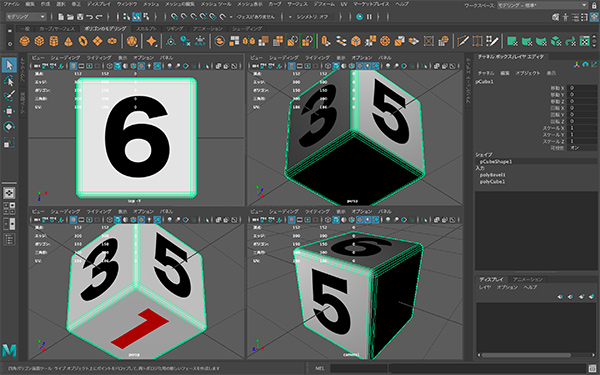基本操作
| ボタン |
効果 |
| Qキー |
選択 |
| Wキー |
移動 |
| Eキー |
回転 |
| Rキー |
拡大縮小 |
区切りよく移動回転拡大縮小
フォトショップやイラストレータでSHIFTキー押しながらグリグリと45度づつ回転させるような
[st-mybox title="ポイント" fontawesome="fa-check-circle" color="#757575" bordercolor="#BDBDBD" bgcolor="#ffffff" borderwidth="2" borderradius="5" titleweight="bold" fontsize="" myclass="st-mybox-class" margin="25px 0 25px 0"]
Jキー押しながら操作する(移動・回転・拡大縮小)
[/st-mybox]
| 操作 |
効果| |
| Jキー押しながら移動(W) |
グリッドにスナップしながら移動 |
| Jキー押しながら回転(E) |
15度ずつ回転 |
| Jキー押しながら拡縮(R) |
2倍、3倍と100%づつ加算して拡縮 |
スナップ
XCVキーのどれかを押しながら移動ツールで移動
| ボタン(押しながら) |
効果 |
説明 |
| Xキー |
グリッドスナップ |
グリッドにピタっと合わせて動く |
| Cキー |
カーブスナップ |
作成したNURBUSカーブに沿って動く |
| Vキー |
ポイントスナップ |
オブジェクトの頂点に吸い付くように動く |
イラレのようにオブジェクトや頂点エッジフェースを揃えたい時にも使う
揃えたい頂点達をポイントスナップさせようとして、どうもうまく行かない時は、以下の設定を試してみる。
数値で直接移動
| 名前 |
やる事 |
| 絶対トランスフォーム |
絶対座標的な数値でトランスフォーム |
| 相対トランスフォーム |
今の位置からトランスフォーム |
絶対的トランスフォームでX:0 Y:0 Z:0だと絶対座標で(0.0.0)にトランスフォーム移動。みんな(0.0.0)に集合する。
相対的トランスフォームの場合は「今いる座標から」という解釈なので、例えばX:1 Y:1 Z:1と入力すると、全体的に正方向に1ずつ斜めに移動する事になる。
ホットボックス/マーキングメニュー
スペースキーでホットボックス
メニューバーなどにある主要なコマンドが表示されそこからさらにコマンドを選べるようになる
右クリでマーキングメニュー選択
オブジェクトモード/頂点/エッジ/フェース と切り替えたりできる
Shift + 右クリでさらに詳細なマーキングメニュー
頂点/エッジ/フェースに特化したコマンドが表示される
Ctrl + 右クリで変換するマーキングメニュー
選択したフェースをエッジに、選択したエッジを頂点にと、選択したオブジェクトの選択項目を変換できる
フェース設定あれこれ
フェースの選択についての設定方法。不要ならばやらなくてもよい
フェース中心点に点を表示させる事で裏側のフェースを選択する方法
[st-mybox title="ポイント" fontawesome="fa-check-circle" color="#757575" bordercolor="#BDBDBD" bgcolor="#ffffff" borderwidth="2" borderradius="5" titleweight="bold" fontsize="" myclass="st-mybox-class" margin="25px 0 25px 0"]
ウィンドウ>設定・プリファレンス>プリファレンス
→選択項目>ポリゴンの選択項目>フェースの選択方法:センター
[/st-mybox]

バックフェイスカリング(裏側フェースの表示/非表示)
フェースを透けて見せる時にそもそも裏側のフェースを表示させない方法。
[st-mybox title="ポイント" fontawesome="fa-check-circle" color="#757575" bordercolor="#BDBDBD" bgcolor="#ffffff" borderwidth="2" borderradius="5" titleweight="bold" fontsize="" myclass="st-mybox-class" margin="25px 0 25px 0"]
ディスプレイ>ポリゴン>バックフェイスカリング
[/st-mybox]

よくあるシンメトリ
頂点エッジフェースを軸に対照(シンメトリ)で選択したり操作する
※バージョンによってはメニューバーになかったりします